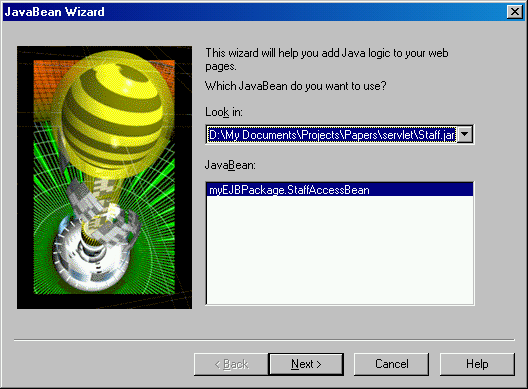Working
with VisualAge for Java
Working
with VisualAge for JavaCarol Jones
Senior Technical Staff Member
IBM
September 1999
Introduction
When you add dynamic content to your web applications, you are probably writing Java servlets, JavaBean classes, or Enterprise JavaBeans. This means you are probably using VisualAge for Java to do all the programming work, and you'd like to find a way to easily share the code with your Studio project. In this paper, we'll tell you about some of the special features that Studio has for working easily with VisualAge for Java.
The remainder of this paper has the following sections:
- Adding Java classes to Studio Projects
First, we'll tell you about the most basic ways to move Java classes back and forth between your Studio projects and VisualAge for Java. - Debugging Java and Java Server Pages
Since your code isn't always perfect, you'll need to know how to debug it. - Using Enterprise JavaBeans
We wrap up by showing you the easiest way to work with Enterprise JavaBeans on your web pages.
Adding Java classes to Studio Projects
If you already use VisualAge for Java, then you already know how it organizes your Java classes into projects. Let's suppose that you're using VisualAge to create a JavaBean class, which stores information about departments and people. Just for illustration, let's say it's the same class we used in one of the previous papers in this series, the one titled Using JavaBeans to Add Dynamic Elements to Web Pages. If you were using VisualAge to create the bean, it might look something like this:
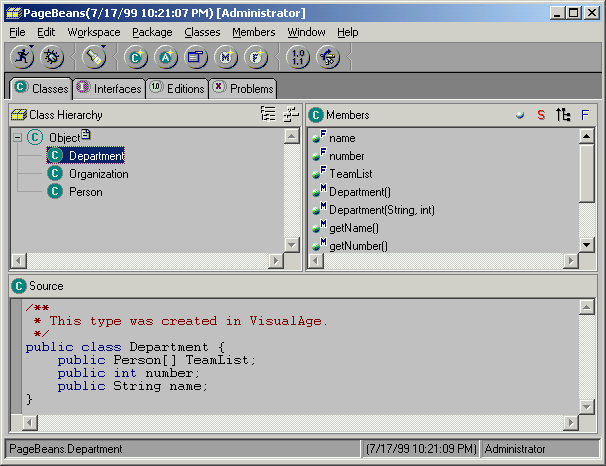
-
One way is by exporting the Java classes from VisualAge for Java, and then inserting the file into your Studio project.
This is not the best idea though, because when you want to change the class, you'll have two different copies of it to deal with.
-
Another way to handle it is by using VisualAge for Java's SCC interface to check the file in to a version control system,
like IBM TeamConnection, Lotus Domino or Rational ClearCase.
Then, you can add the file to your Studio project using the External System tab of the insert file dialog.
Here's how that dialog looks:
This option is probably the best choice if someone on your team needs the class, but that person doesn't use VisualAge for Java. You'd probably run into this situation if the person assembling the site isn't a Java programmer.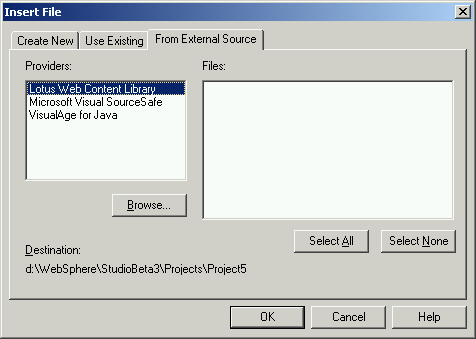
-
There's a third option, which is great if you have both Studio and VisualAge for Java installed on the same computer.
It works by giving you direct access to the VisualAge repository, so you can send class files and Java files back and forth easily.
Let's look more closely at how the third option works. Once you have finished writing the class in VisualAge, you need to add it to your Studio project. The first step is to use the Insert File dialog, selecting the External Source tab. If you have VisualAge for Java installed, it will be displayed in the list on the left. Select it, and then click Browse to see what classes you can add:
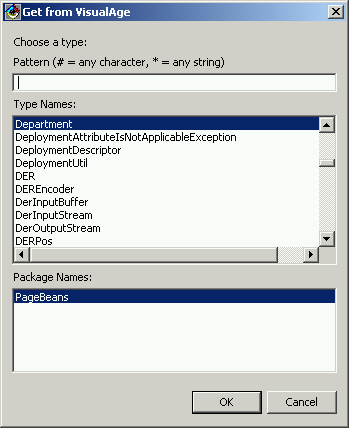
Later on, if someone updates the Java class, you can refresh the copy that you have in Studio by using Update from VisualAge option under the Project menu. If you want to move Java source code from Studio over to VisualAge (for example, the code that is generated by Studio's wizards), use the Send to VisualAge option, which is also under the Project menu.
Debugging Java and Java Server Pages
In WebSphere Application Server 3.0, a new Java and JSP debugger has been added. Once you have your server set up properly, it's easy to debug your code from Studio. All you need to do is select the Debug option under the Project menu or on the toolbar. Studio will show you a list of all the Java classes in your project, so it can prepare them for debugging. You can debug Java Server Pages files too. The next time you preview a JSP page or a page that causes one of your Java classes to run, the debugger window will open automatically. Here's what it looks like:
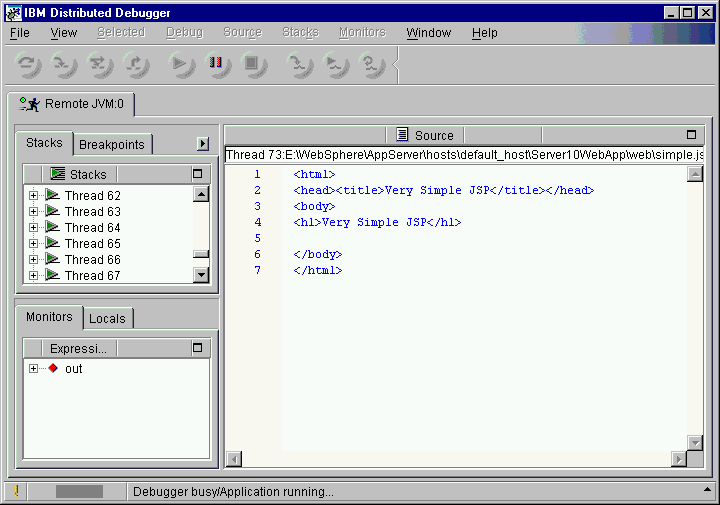
You can set breakpoints, watch the values of variables, and step through the lines of your
code.
If you are using VisualAge for Java to build Enterprise JavaBeans, there's a new feature that helps you use the EJB inside your Studio applications. Here's how it works: In your EJB Group, select Add->Adapter Bean from the popup menu. This will generate an ordinary bean, which acts as an interface for the EJB. Once you have this bean, you export the Client JAR file.
Now, you can use the JavaBean wizard from Studio to build your pages and servlets that will run the EJB. Just add the Client JAR to your Studio project, then choose the adapter bean from the list in Studio. (You'll need to make sure that your Studio project is set for Version 3.0 of the Application Server for this to work.)