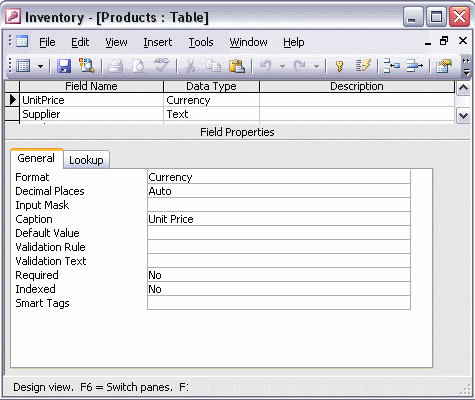

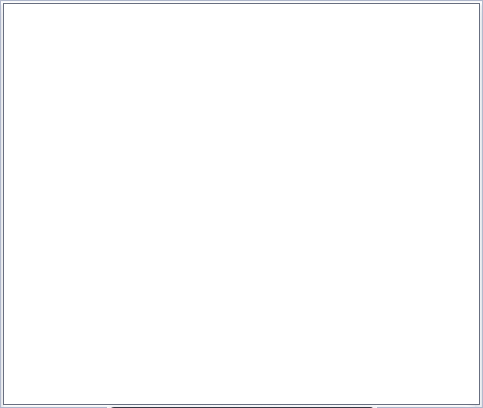
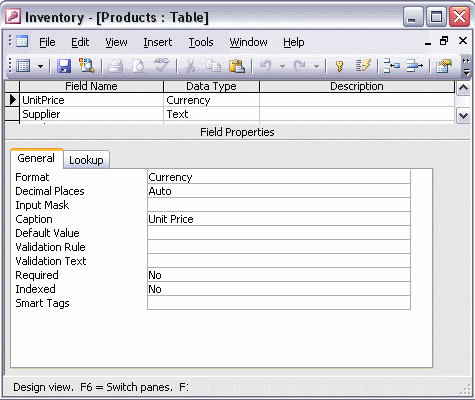
To use the Lookup Wizard:
Click the field you want to modify, then click the Data Type drop-down arrow, and select Lookup Wizard... Decide whether your lookup list values will come from another table or query or if you will enter the list yourself. If the list will reference another table or query, select the table or query you want to use; then click Next and select the specific field or fields that contain the data for your list. Continue through the wizard, clicking Next to accept the default sort order and column width. Give the lookup list a name or accept the suggestion, and click the Finish button. Switch views to test your change.