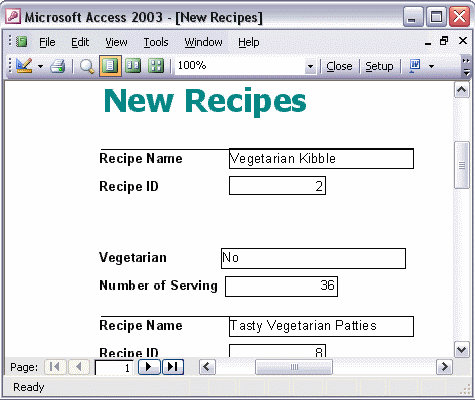

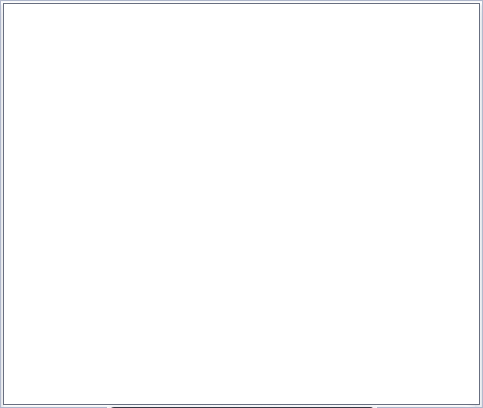
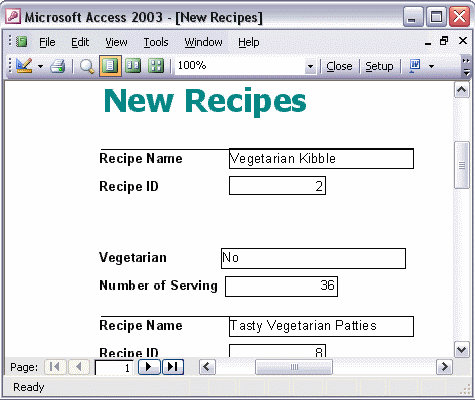
To add controls to the report:
To add controls to your report, switch to Design View. Add a field by clicking a field name from the Field List and dragging it onto the report. Access automatically inserts a label to display the field name. If you want to add your own label, select the label Access added and click Delete on the Edit menu. Add your own label by clicking the Label control button in the Toolbox, then clicking in the area of the report where you want the control to appear. Type the text for your new label. Now align and size your new controls if necessary. Switch to Preview View to see your changes.