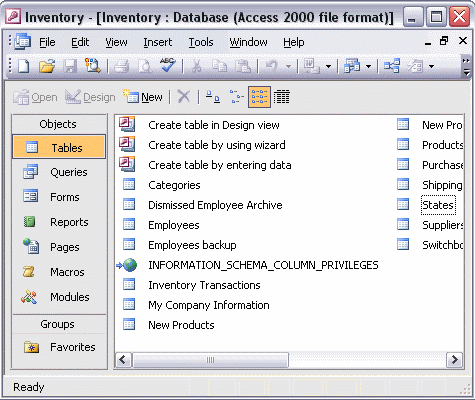

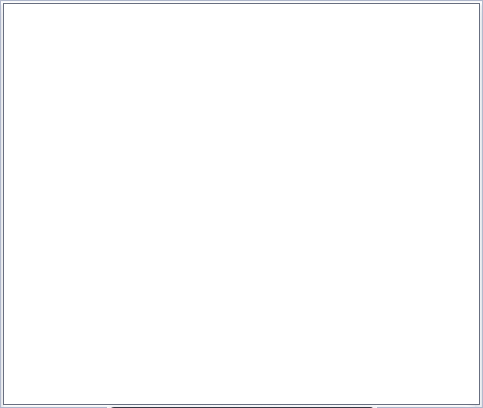
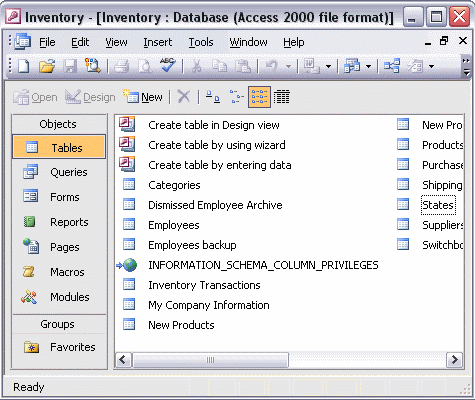
To import data from Excel:
To import data from Excel, point to Get External Data on the File menu and click Import... Make sure that Microsoft Excel is listed in the Files of type: box. Double-click the filename of the spreadsheet you want. The Import Spreadsheet Wizard opens. Select the worksheet or named range to import. If the first row of your spreadsheet corresponds to field names, click the check box next to First Row Contains Column Headings. Access will automatically use the column headings as field names. You can import the data to an existing table or to a new table. If you create a new table, you can specify field properties and set the primary key. When you are ready, click Finish to complete the import. When Access displays a message indicating the import is complete, click OK.