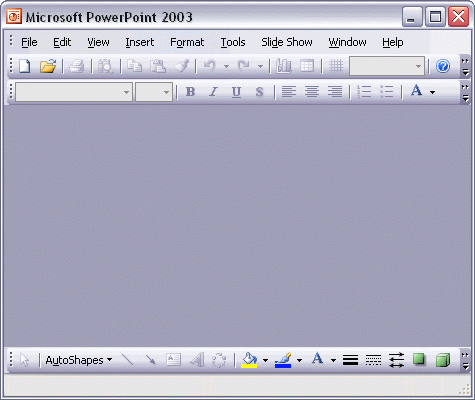

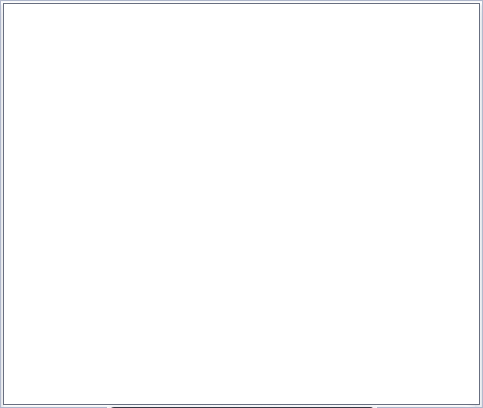
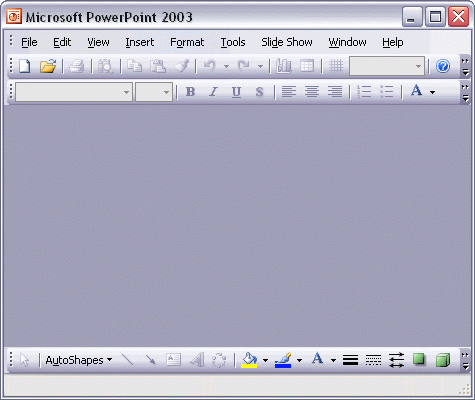
To create a presentation using the AutoContent wizard:
To open the AutoContent wizard, first select New from the File menu, then click From AutoContent Wizard in the New Presentation task pane. To advance to the first step of the wizard, click the Next button. Select the type of presentation you will be giving and then click the Next button to advance to the next step of the wizard. Now, select how you will be displaying your presentation, and click Next again. Finally, add any text, such as a title or footer, which you would like displayed on every slide. When you are satisfied with your selections, click the Finish button.