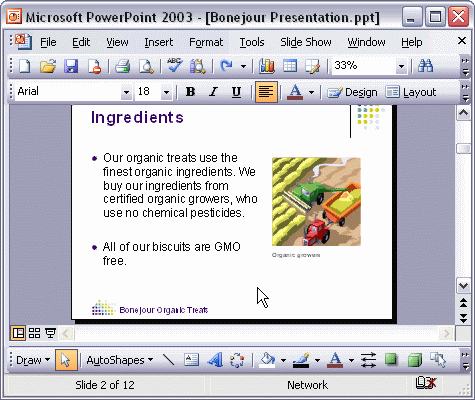

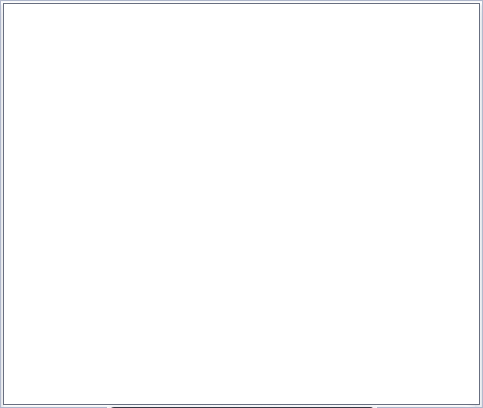
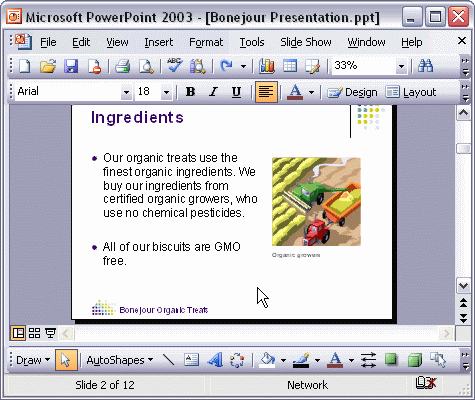
To resize and reposition a footer:
To format headers and footers:
To resize and reposition a footer, first open the Slide Master. Next click the footer to select it. Now, point to a resize handle. When the cursor changes to two arrows, click and drag your mouse. When the box is the size you want, release the mouse button. To move the footer, place your cursor on the box between the resize handles. When your cursor changes to four arrows, click and drag your mouse. Drag the box to where you want the footer to appear on every slide, and release the mouse button. The footer has now been moved. To change formatting of a footer, select the footer you want to modify. To change the font, select the footer text and click the Font box arrow. Select the font from the list that appears. Use the Drawing toolbar to add lines and color to your footer. With the footer selected, click the Fill Color arrow and select a color. Click the Line Color arrow and select a color to add a box around your footer.