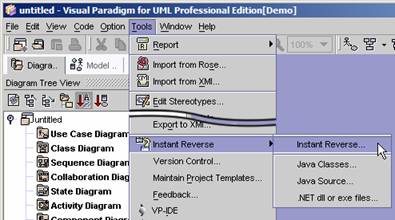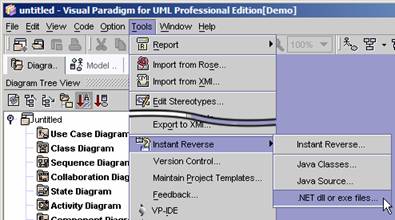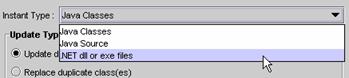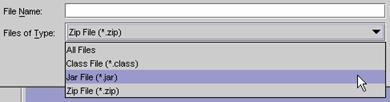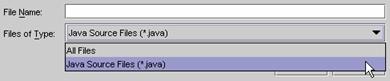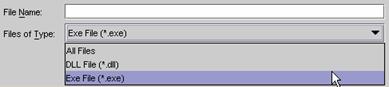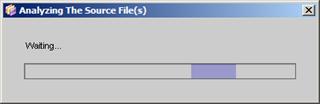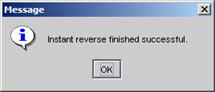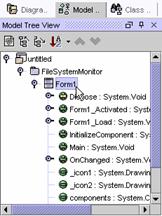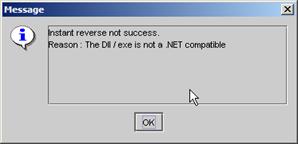Instant Reverse is a facility which allows you to reverse
engineer different types of source or binary files into VP-UML. With Instant
Reverse, you can reverse java source, java classes, .NET binaries,
etc…into your projects (More types will be supported soon).
Instant Reverse current supports three types of sources
(Instant Types), they are Java source, Java class and .NET binaries (.NET dll
and exe files). For reversing Java source, you can supply a single source file
or a directory. For reversing Java classes, you can supply a single class file,
a jar file, a zip file or a directory. For reversing .NET binaries, you must
supply a single binary file (.dll or .exe), and the related files must in the
same directory as the source file.
|
Supported
Instant Type
|
Extension
|
Remarks
|
|
Java
Source
|
Dir/.java
|
|
|
Java
Class
|
Dir/.class/.jar/.zip
|
|
|
Dynamic
Link Library
|
.dll
|
Must
be created by Microsoft® Visual Studio .NET
Only need
to supply one .dll file. All other required .dll files will be lookup
automatically.
|
|
Windows
Executable
|
.exe
|
Must be created by Microsoft® Visual Studio .NET
|
Table 11‑1 Currently supported Instant Type
To use Instant Reverse, click Tools -> Instant Reverse
on the menu bar.
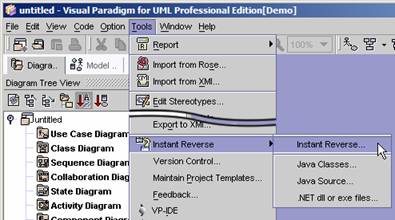
or you can select the type of your source that you want to
reverse under the Instant Reverse sub-menu.
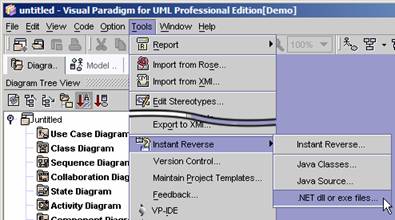
The Instant Reverse Options dialog appears. You can select
the Instant Type for reverse engineer, the Update Type and the source to
reverse.

You can select the Instant Type in the Instant Type combo
box. If you open the Instant Reverse Options dialog by selecting a type under
Instant Reverse sub-menu, the related Instant Type will be selected
automatically. Different Instant Types will have a different file chooser when
selecting sources to reverse.
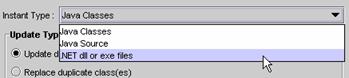
The action performed can be specified when duplicate models
appear when reversing the source. If you select Update in the Update Type, the
model in the repository will be updated by the reversed model automatically. If
you select Overwrite, the model in the repository will be replaced by the
reversed model.

You must specify the path of the source which you want to
reverse. To define the source path, you can enter the path directly in the Path
text field, or press the … button to open the file chooser and select the
path. For different Instant Type, the allowed file types will be shown in the
file chooser automatically.
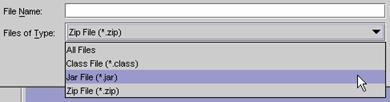
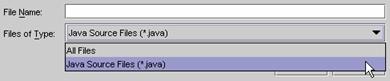
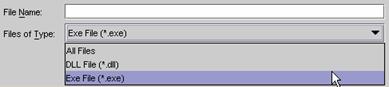
When everything is ready, press the OK button to start
reverse. Whilst reversing the source, a progress bar indicates that Instant
Reverse is in progress. When Instant Reverse has finished, a message will
popup.
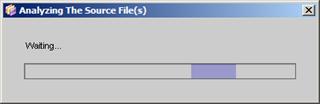
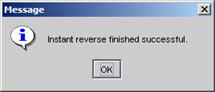
Switch to the Project Explorer into the Model Tree View and
see the reversed models. To create diagrams with the reversed models, you can
simply drag it out and put it in the diagram pane or using the Form Diagram
facility (see Chapter 1 ).
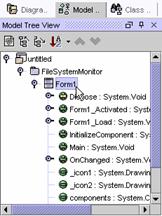
If Instant Reverse fails, a dialog will popup with the
reason why it failed to reverse the source.
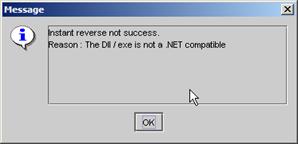
![]() What is Instant Reverse?
What is Instant Reverse?![]() Currently Supported Format
Currently Supported Format![]() Using Instant Reverse
Using Instant Reverse