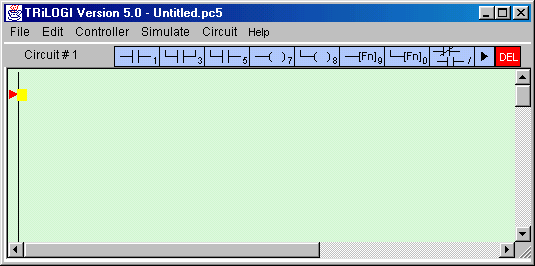TRiLOGI
Ladder Logic Editor
TRiLOGI comes with a smart editor which
allows you to insert or delete a single element within a circuit easily. The editor
interprets your circuit immediately upon entry and prevents you from creating illegal
circuit connections. The functions of various keys in the circuit editing mode are
detailed below. You know that you are in the circuit editing mode when a row of ladder
logic icons appears along the upper status line next to the circuit number and a yellow
color highlight bar appears and you can move it to select an element in the ladder
circuit, as shown below:
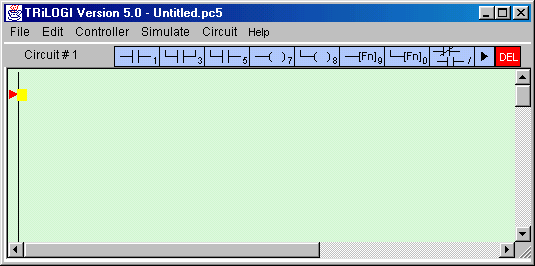
Mouse Actions
Left Click - When you
click on an element using a the left mouse button, the element is selected and
highlighted by the yellow color highlight bar.
Right Click - When you
click on an element using the right mouse button, you are allowed to directly edit the
label name of the element. This can be a convenient feature if you need to change one or
two characters in the name only. However, if the element is a custom function [dCusFn], or
[CusFn], then the custom function editor will be opened for you to edit the function
directly.
Insert Ladder Element - You
create the ladder circuit element simply by moving the mouse pointer to the icon and
pressing either the left or the right mouse button to insert a ladder logic element to the
currently highted element. The following is a description of the functions of each icon. A
yellow color highlight bar will appear which you can move to select an element in the
ladder circuit.
When you click on an icon, for example, the
 . The icon will
change to bright yellow color to show you the element type that you are creating. At the
same time, an I/O table should appear on the screen with a light beige-color background.
The I/O table acts like a pop-up menu for you to pick any of the pre-defined label name
for this contact. This saves you
a lot of typing and at the same time eliminates typo errors that could result in a compilation failure. You should
spend a few minutes to follow the "Ladder Logic
Programming Tutorial" on the steps needed to create a ladder program.
. The icon will
change to bright yellow color to show you the element type that you are creating. At the
same time, an I/O table should appear on the screen with a light beige-color background.
The I/O table acts like a pop-up menu for you to pick any of the pre-defined label name
for this contact. This saves you
a lot of typing and at the same time eliminates typo errors that could result in a compilation failure. You should
spend a few minutes to follow the "Ladder Logic
Programming Tutorial" on the steps needed to create a ladder program.
As mentioned previously, the ladder editor
is intelligent and will only accept an action that can result in the creation of a correct ladder element. Otherwise it will simply beep
and ignore the command.
UNDO Circuit Editing
If you have wrongly inserted or deleted an
element and wish to undo the mistake, you can either select "Undo" from the
"Edit" menu or press <Ctrl-Z> key to undo the last step. The undo buffer
stores the last 10 editing steps.
You can also choose to abort all the operations on the current circuit by selecting "Abort Edit Circuit"
to abort all changes made to the current circuit.
|
Create Ladder
Circuit Using The Keyboard
Users of existing TRiLOGI version 3.x or 4.x who are
familiar with creating ladder programs using the keyboard will be delighted to know that
they can still create their ladder programs using the keyboard. The keyboard actions
are described below:
Left/Right/Up/Down cursor
keys
The cursor keys are for moving the
highlight bar from one element to another in their four respective directions. You can
only move in a direction which will end up with an element.
<ESC>
Press <ESC> key to end the circuit editing mode and return to
the browse mode of the logic editor.
<Enter>
When you are done with editing the current circuit, hit
<Enter> to proceed to the next circuit.
<Tab>
If you observe the highlight bar carefully, you will notice a dark
green color square at the right end of the highlight. This indicates the insertion
location where a series contact will be attached. You can change the insertion location to
the left or the right of the highlight bar by pressing the <TAB> key.
The position of the cursor has no effect when you connect a parallel
contact to the highlighted element. The left terminal of the element will always be
connected to the left side of the parallel branch.
<0> to <9> ,
</> & <E> keys
Pressing the key <0> to <9> and </> is
equivalent to clicking on the icon shown in the table. The equivalent keyboard number is
shown as a small numeral at the lower right corner of the icon. The </> key is the
quickest way of converting a normally-open contact to a normally-closed one (and vice
versa).
Pressing the <E> key when a contact or coil is selected allows
you to edit the label name directly. Note that it is the user's responsibility to ensure
that the label is valid.