| MOUS PERSONAL TESTING CENTER HELP! | 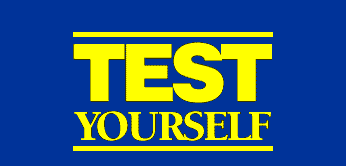 |
| MOUS PERSONAL TESTING CENTER HELP! | 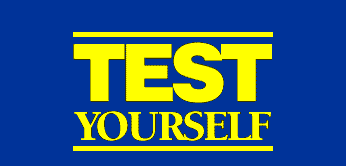 |
Copyright © 1999 by The McGraw-Hill Companies, Inc. All rights reserved.
Use of this product is subject to the terms of its License Agreement.
Testing software Copyright © 1999 by Syngress Media, Inc. All rights reserved.
TABLE OF CONTENTS
The personal testing center requires Internet Explorer 4 or above. If you don't have it on your system already, you can install it from the CD by click on the SETUP.EXE file in the IE40 folder.
Managing Windows
The testing application runs inside an IE4 browser window. We recommend that you use "full screen" view to minimize the amount of text scrolling you need to do. However, the application will initiate a second iteration of the browser when you link to an "Answer in depth" or a "Review Graphic." If you are running in full screen view, the second iteration of the browser will be covered by the first. You can toggle between the two windows with Alt-Tab, you can click your task bar to maximize the second window, or you can get out of full screen mode and arrange the two windows so they are both visible on the screen at the same time. The application will NOT initiate more than two browser windows, so you aren't left with hundreds of open windows for each "Answer in Depth" or Graphic you view.
Saving Scores as Cookies
Your exam score is stored as a browser Cookie. If you've configured your browser to accept cookies, your score will be stored in a cookie. If you don't accept cookies, you cannot permanently save your scores. If you delete the history cookie, the scores will be deleted permanently.
The test application runs inside the IE4 browser. You should navigate from screen to screen by using the applications button's, not the browser's.
Clicking too rapidly through the exam could create a Javascript error since the Java Virtual Machine usually needs a second to process each command generated by the mouse click. If you encounter a Javascript error, you should be able to proceed within the application. If not, you should shut down your IE4 browser session and re-launch the testing application.
With The Personal Testing Center, you have three options in which to run the program: Live, Practice, and Review. Each test type will draw from a pool of several hundred potential questions. Choosing between the different test types will depend on whether you would like to simulate an actual exam, receive instant feedback on your answer choices, or you are using the testing simulator to review concepts. The following sections will discuss the differences between each of the testing formats, and the recommended usage for each format for learning the material presented. Figure 1 shows the screen where the various modes of test operation are shown. Note that selecting the "Full Screen" icon on Internet Explorer’s Standard toolbar gives you the best display of the Personal Testing Center.
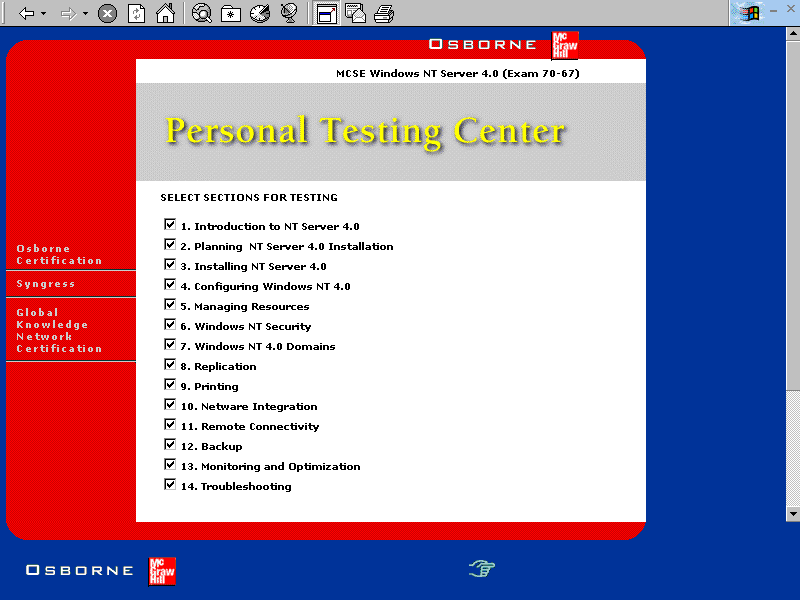
Figure 1: The Personal Testing Center’s test type choices
The Live timed test type is meant to reflect the actual exam as closely as possible. The time allocated reflects the actual time allocation for the real exam. You will have the option to skip questions and return to them later, move to the previous question, or end the exam. Once the timer has expired you will automatically go to the scoring page to review your test results.
Exam Watch: We strongly recommend that you complete the Live exam and review your score, but do not review the correct answers. Once you review the correct answers, you will be more likely to memorize answers, not the material being presented. If the post-exam summary screen determines you are below passing in a certain area, then you should redouble your study in that area and take the exam again. Even on the second try, do not review the correct answers.
When choosing the Practice exam type, you have the option of receiving instant feedback as to whether your selected answer is correct. The questions will be presented to you in numerical order and will contain every question in the available question pool for each section you chose to be tested on.
As with the Live exam type, you have the option of continuing through the entire exam without seeing the correct answer for each question. The number of questions you answered correctly, along with the percentage of correct answers, will be displayed during the post-exam summary report. Once you have selected what you believe is the correct answer, click the Review Answer icon to display the correct answer.
You have the option of ending the practice exam at any time, but your post-exam summary screen may reflect an incorrect percentage based on the number of questions you failed to answer. Questions that are skipped are counted as incorrect answers on the post-exam summary screen.
Review Mode is available only after completing a Live Exam. In Review Mode, you are presented with each of the questions from the Live Exam that you answered incorrectly (or didn't answer at all, which is scored as an incorrect question).
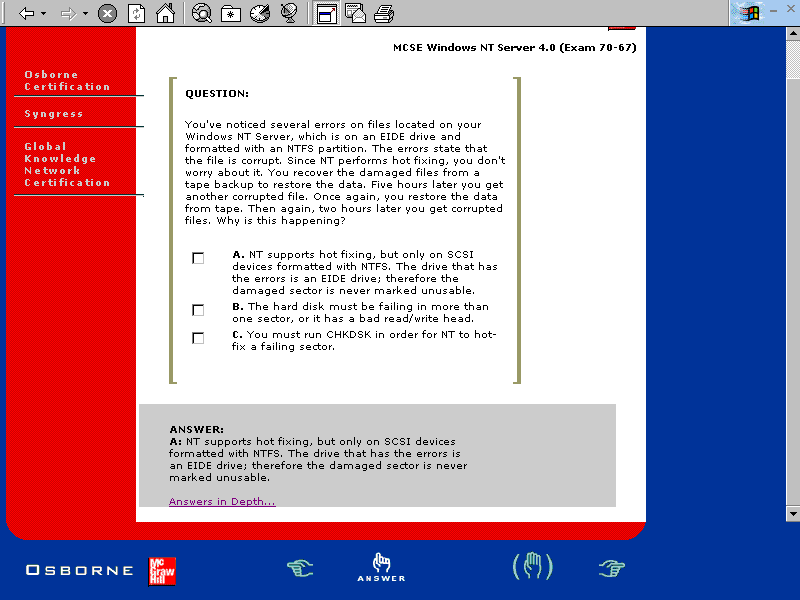
Figure 2: Review mode shows the correct answer at the bottom of the screen
The Review exam type is recommended when you have already completed the Live exam type once or twice, and would now like to determine which answers you in fact got correct.
For the Practice and Review exam type you will have the option of clicking a hyperlink titled "Answers in Depth" which will present relevant study material aimed at exposing the logic behind the answer in a separate browser window.
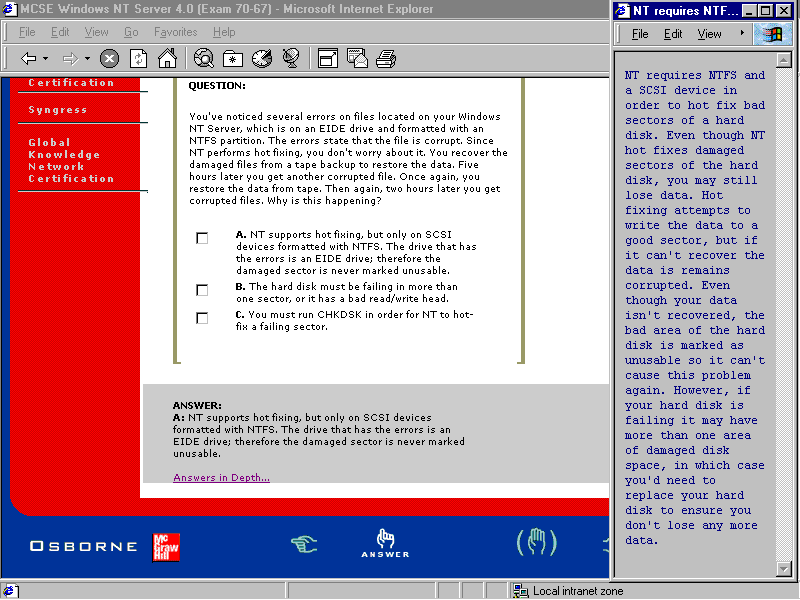
Figure 3: Running two browser windows, one with the live test and one with the review information
The Test Yourself Personal Testing Center sections are organized around the vendor's objectives for each exam. For further review, we recommend the companion study guides from Global Knowledge Network Certification Press. The chapters in these books correspond directly to the sections of the exams.
The Test Yourself Personal Testing Center post-exam summary screen displays the results for each section you chose to be tested on, including a bar graph similar to the real exam, which displays the percentage of correct answers. You can compare your percentage to the actual passing percentage for each section. The percentage displayed on the post-exam summary screen is not the actual percentage required to pass the exam. You see the number of questions you answered correctly compared to the total number of questions you were tested on. If you choose to skip a question, it will be marked as incorrect. Ending the exam by clicking the End button with questions still unanswered lowers your percentage, as these questions will be marked as incorrect. Figure 4 illustrates the scoring section of the test program.
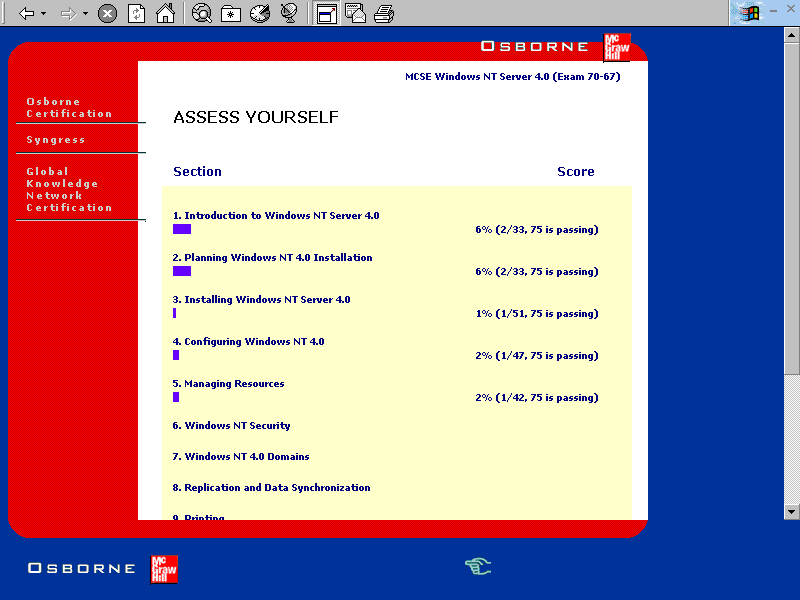
Figure 4: Getting a score
Clicking the End button and then the Home button allows you to choose another exam type, or test yourself on another section.
To remove the program from your hard disk, use the add/remove programs feature in your Windows Control Panel. Installshield will run Un-install.